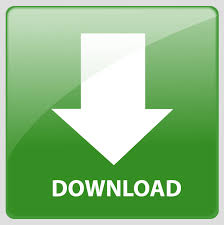
In Advanced > Monitoring Device, select Speakers (NVIDIA RTX Voice).In Devices > Mic/Auxiliary Audio, select Microphone (NVIDIA RTX Voice).For best quality, make sure that you disable any noise cancelling/removal effects in Discord.Select Microphone (NVIDIA RTX Voice) and Speaker (NVIDIA RTX Voice) as your devices.Go to Settings (cog wheel), and then select Voice and Video.While quality remains almost the same, it is possible to see a small difference in some cases, and the solution takes system resources that you can avoid using if you don't need it. We recommend turning on RTX Voice for your microphone, and turn it on for your speakers only if needed. Configure your voice chat app according to the instructions below.Turn on the background noise removal for the mic and/or the speakers. Select the microphone and speaker you want to use.
#Windows 10 voices download windows#
RTX Voice creates a virtual device on your system, and it is this virtual device that we want to use in your voice chat apps to denoise background noise from chat only, and not from your general Windows audio (as it would denoise unwanted audio feeds, like YouTube videos, Spotify music, or game audio). * RTX Voice speaker output may exhibit issues in these apps. Once you have saved the changes, run the setup file again to complete the installation process. You can also edit permissions right-clicking on the file and selecting Properties > Security > Edit to Change Permissions. nvi file as an Administrator to save changes. Open the file with Notepad++ or other text editor and erase the following lines: Not to worry, head to the directory where the files from the installer were extracted (C:\temp\NVRTXVoice) and look for a file named "RTXVoice.nvi" (C:\temp\NVRTXVoice\NvAFX\RTXVoice.nvi). If you don't have an RTX card you will get a message that says "Nvidia Installer cannot continue."
#Windows 10 voices download install#
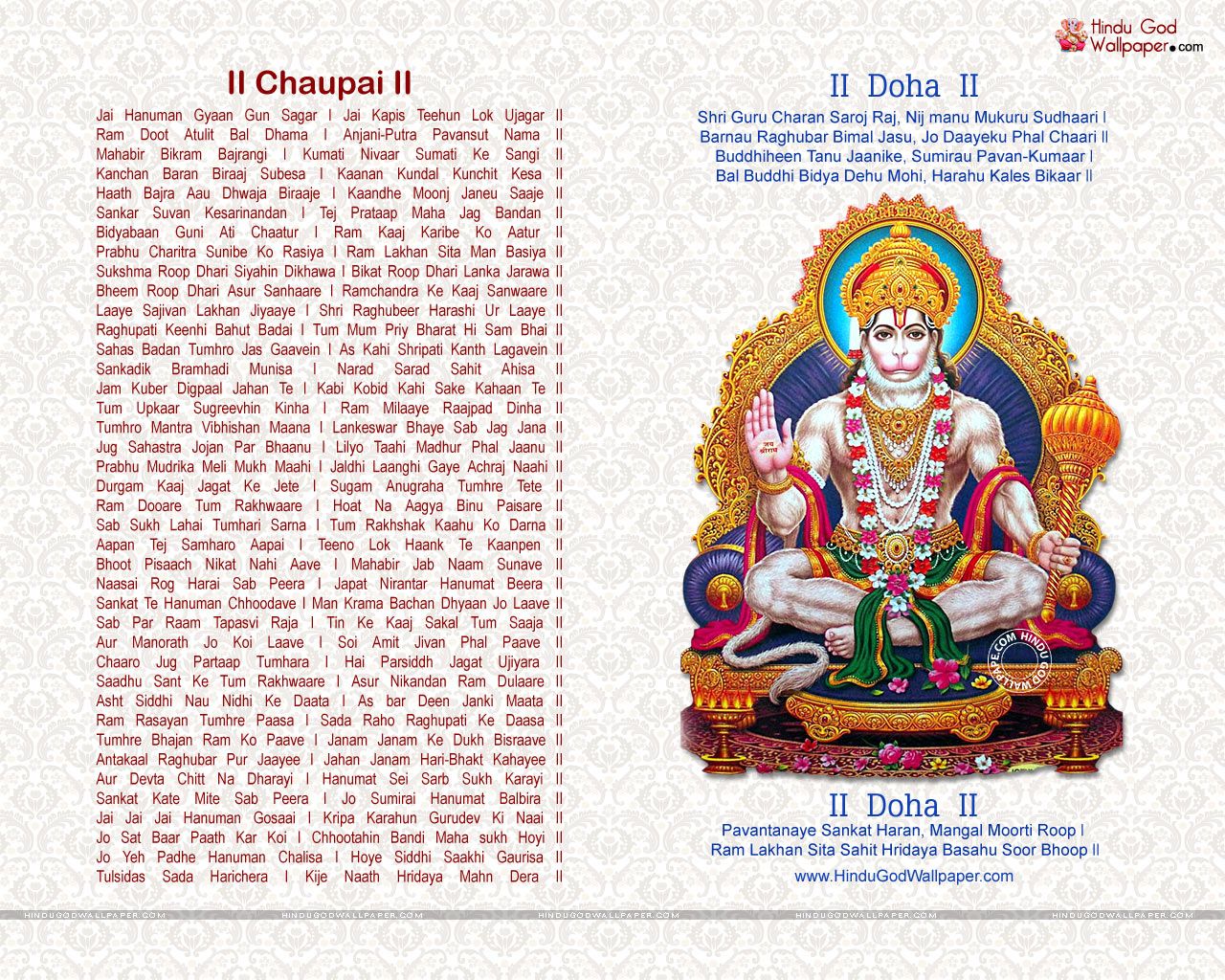


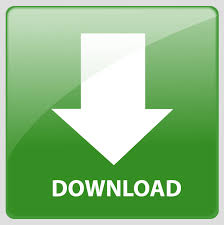

 0 kommentar(er)
0 kommentar(er)
